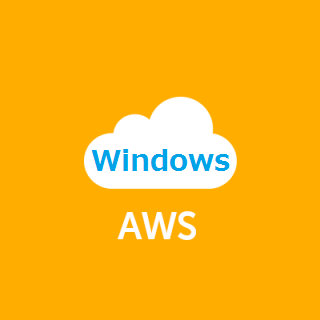
AWS上でActive Directoryを構成する為の準備をする – Active Directory on AWS(1)
はじめに
AWS上でActive Directoryを構築することは、通常のオンプレミスでActive Directoryを構築することと大きく変わることはありません。ですがやはり多少はAWS特有の知識であったりコツがあったりします。
そこで今回、AWS上でActive Directoryをいちから構成する手順を整理してみたいと思います。一つ一つ検証しながらやっていこうと思うので多少手戻りなどが発生するかも知れませんが、じっくりお付き合い下さい。
まず今回は、Active Directoryを構成する為の準備をしたいと思います。
やること
前提条件
- シングルフォレスト
- シングルドメイン
- 冗長性を考慮してドメインコントローラは2台
インフラストラクチャマスタとグローバルカタログ(GC)は同居出来ないので、片方がFSMOでGC無し、片方がGCのみ- プライベートIPアドレスは静的に振っておく
- ドメインコントローラをDNSサーバとしても構築
- ドメイン名はsmokeymonkey.local
- FSMOとなるドメインコントローラはdc1.smokeymonkey.local
- GCとなるドメインコントローラはdc2.smokeymonkey.local
2014/09/10追記:上記で「インフラストラクチャマスタとグローバルカタログ(GC)は同居出来ない」と書きましたが、「全てのドメインコントローラがグローバルカタログになっている場合」と「シングルフォレスト/シングルドメインの場合」は例外であるため、今回の構成では同居が可能です。詳細はこちらをご覧下さい。以上を訂正致します。
手順
(1)複数のAZに分けて、dc1とdc2をLaunchする。この状態ではWorkGroup構成となっている。
(2)dc1をドメインの最初のドメインコントローラとして構成する。このときFSMOの役割とGCの役割を持っている。
(3)dc2をドメインの2台目のドメインコントローラとして構成する。
やったこと
EC2のLaunch
EC2は"Windows_Server-2012-R2_RTM-English-64Bit-Base-2014.08.13"のAMIを使って2台Launchしました。また前提条件通り、dc1、dc2共にプライベートIPアドレスを静的に割り当てています。その他Administraotrパスワードの取得などは通常のEC2でWindowsをLaunchするときと同等ですので割愛します。
インターフェースの日本語化(dc1,2共通)
何はともあれ、インターフェースを日本語化します。コントロールパネルを開き、[Clock, Language, and Region]-[Add a language]をクリックします。
[Add a language]をクリックします。
[日本語(Japanese)]をクリックして選択し、[Add]ボタンをクリックします。
 [日本語]が追加されていますので、クリックして選択し、[Move up]をクリックします。
[日本語]が追加されていますので、クリックして選択し、[Move up]をクリックします。
[日本語]が[English]より上に来ます。[日本語]の[Options]をクリックします。
[Download and install language pack]をクリックします。
するとLanguage packのインストールが進行します。結構時間がかかりますので待機します。
しばらく待つと、[Installation complete]と表示されますので、[Close]をクリックします。
あとは一度ログオフして再度ログインすると、日本語になっています!
タイムゾーンの変更(dc1,2共通)
今回は東京リージョンでActive Directoryを構築し、ユーザも日本での利用を想定していますので、タイムゾーンを日本に変更します。
コントロールパネルを開き、[日付と時刻の設定]をクリックします。
[日付と時刻]画面が表示されますので、[タイムゾーンの変更]をクリックします。
[タイムゾーンの設定]画面が表示されます。タイムゾーンを"UTC+09:00"に設定し、[OK]ボタンをクリックします。
[日付と時刻]画面に戻ります。タイムゾーンが変更されている事を確認して[OK]ボタンをクリックします。
これでタイムゾーンが変更されます。
ホスト名の変更(dc1,2共通)
初期状態ではWindowsのホスト名は"WIN-"から始まる文字列となっています。ここではそれぞれ前提条件として決めたdc1,dc2に変更します。
エスクプローラを開き、左ペインの[PC]を右クリックし、メニューから[プロパティ]をクリックします。
[システム]画面が開きます。左ペインの[システムの詳細設定]をクリックします。
[システムのプロパティ]画面が開きます。[コンピューター名]タブの[変更]ボタンをクリックします。
[コンピューター名/ドメイン名の変更]画面が表示されるので、[コンピューター名]欄に設定したいコンピューター名を入力し、[OK]ボタンをクリックします。
以下画面が表示されるので[OK]ボタンをクリックします。
あとは再起動すると、コンピューター名が変更されています。
おわりに
この状態で、ドメインコントローラにするための2台のWindowsサーバの環境が整ったことになります。次回は実際にドメインコントローラを構成したいと思います。




















